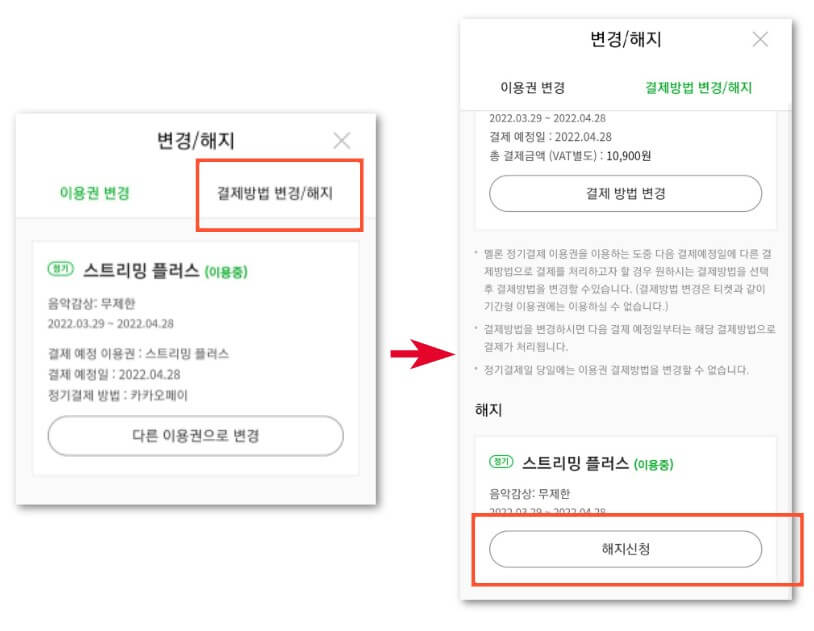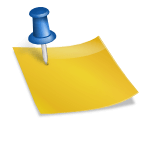基本的なクロム ショートカットとお気に入りのブックマーク設定について調べてみました。 個別フォルダに分類して便利に使うことができます。 ショートカットとブックマークバーを通じて、ご希望のサイトにすぐ移動してお使いください。 今すぐ設定してみてください。 お役に立てば幸いです。 知っておいても便利な機能なので、ウェブサーチをたくさんする方ならぜひ知っておいてください。私はこれで終わりにします。 ありがとうございます。
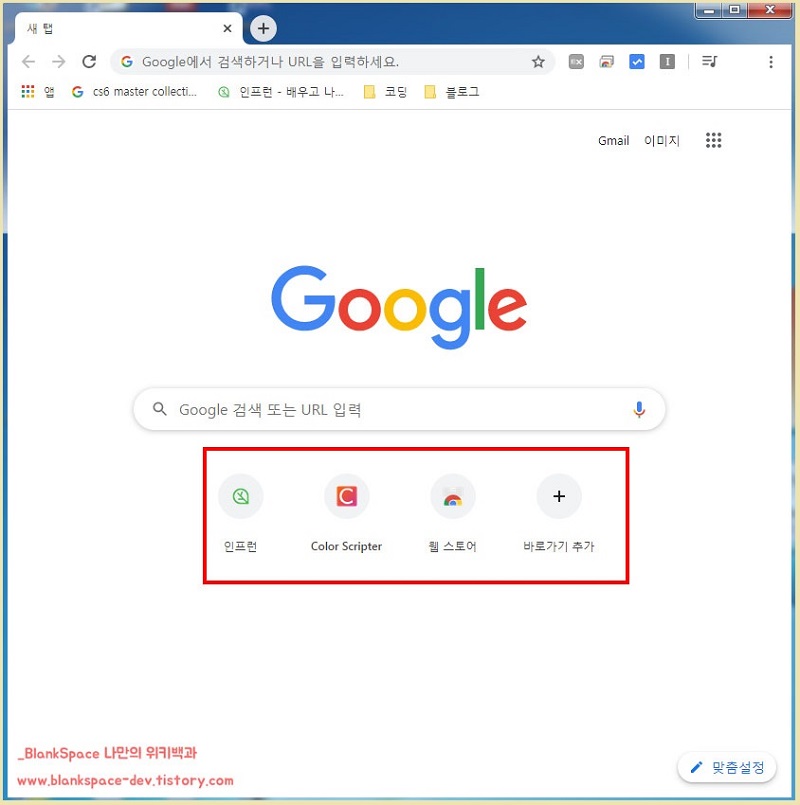
すると、アドレスバーの下にお気に入りがすべて入っているブックマークバーが出てきます。 すぐ押して、よく使うサイトをもっと楽に使うことができます。
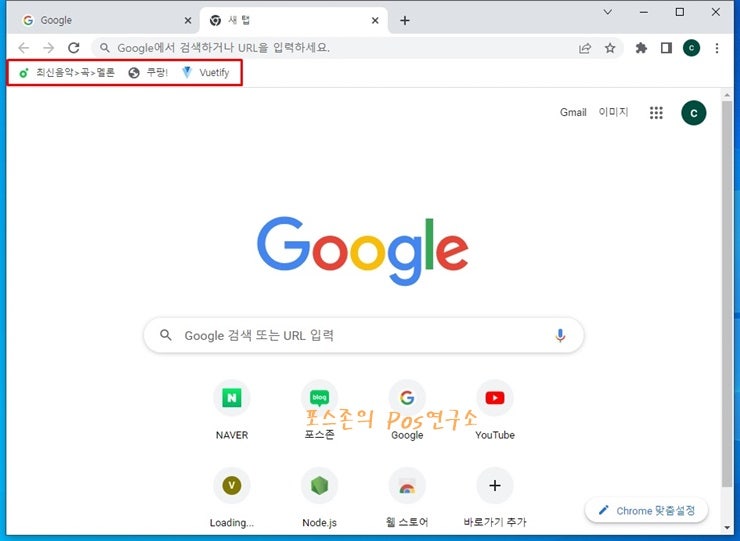
そしてブックマーク検索窓の下で個別ブックマークを選択した後、右側にある3つの点を押して削除からコピー、開くこともできますので覚えておいてください。
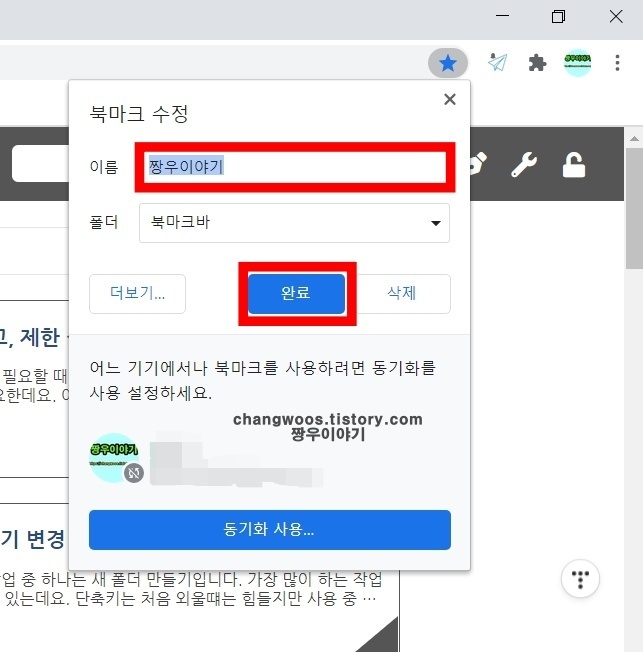
こんにちは。その男です。 今日は基本的なクロムの使用方法について説明したいと思います。 クロームショートカットとクロームお気に入りリスト、そして削除方法まで用意しました。 個人的に< Chrome >でログインした状態で、お気に入りまでしておけば、後で他のパソコンや新しい環境でも同じようにブラウザをインストールしてログインした後、同期するとお気に入りがそのまま読み込まれるので、本当に便利です。
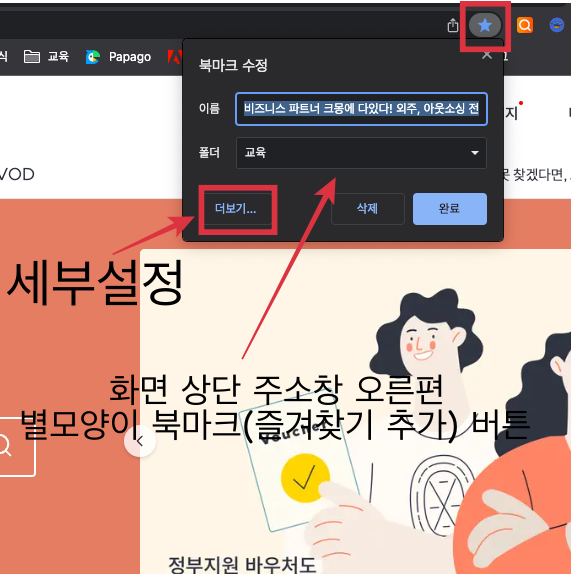
#クロームショートカット#クロームお気に入り#クローム
フォルダで<他のフォルダの選択>をすると、必要に応じて新しいブックマークフォルダを作って分類して、より楽に使用することができます。
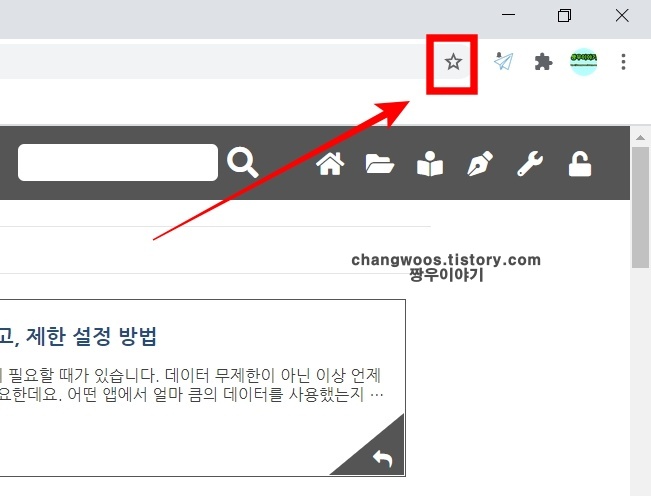
そしてショートカットを編集または削除したいときは、ショートカットアイコンにマウスをかざすと、アイコンの右上に点が3つ出てきます。 点を押してショートカットの修正や削除をしてください。
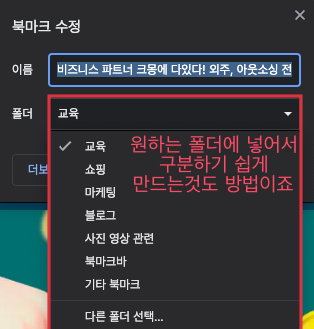
このように追加したブックマークをすぐに使用するには、<ブックマークバー>を有効にしてください。 アドレスバーの一番右側にある点を3つ押してブックマークを選択してください。 生まれたウィンドウで<ブックマークバー表示>を押してください。

クロムではお気に入りの方法も本当に簡単です。 アドレスバーの一番右側にある星アイコンをクリックすると、簡単にお気に入りのブックマークを追加できます。

このように追加したショートカットは長く押して、好きな席に位置を変更してください。
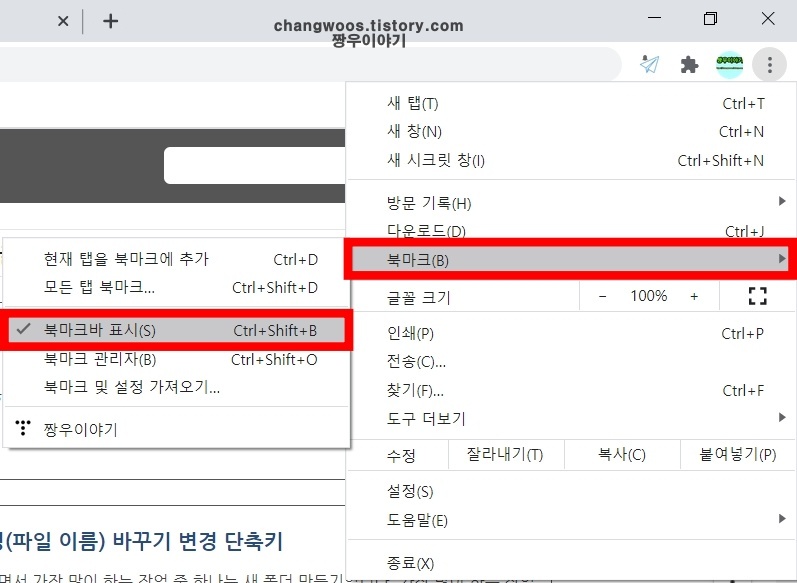
お気に入りをキャンセルするには、押した星アイコンをもう一度押して削除を押していただいてもいいです。 先ほどのブックマークバーの表示のすぐ下にある<ブックマーク管理者>でも編集、管理ができます。アイコンをクロム ウィンドウの外にドラッグすると、デスクトップにサイトへのショートカットも簡単に作成できます。クロムを実行してみると、グーグル検索窓の下でお気に入りをすぐに使える機能があります。 <+ショートカット追加>を押してください。ブックマーク画面に来ると、画面上部のブックマーク検索窓の右側の点3つを押して、新しいお気に入りやフォルダを追加することもできます。 保存されたお気に入りをエクスポートして保存することもできます。ショートカットの名前と住所を入力していただき、<完了>を押して簡単に追加することが、クロム検索記録の削除およびグーグル検索記録の削除方法は?こんにちは。その男です。 今日はインターネットをしながら知っておくといいコツをご紹介したいと思います。 바로…blog.naver.com